Overview
이전 포스팅에 이어 아래 3~5 항목을 통해 데이터 시각화를 수행한다.
- 구글 스프레드 시트에 원하는 종목의 데이터들을 가져온다.
- 태블로에 구글 스프레드 시트의 데이터를 연결하여 EDA를 거친다.
- 불연속형 날짜값을 열에 배치, 종가를 행에 배치하여 라인차트를 생성한다.
- 필요에 따라 이중축, 계산식 필드를 사용한다.
- 추가적인 시각화 작업들을 한다. (마크 설정, 크기 및 색상 설정, 세부 사항 및 도구 설명 설정, 주석 추가)
본격적인 시각화 과정 전에 데이터 정리를 해주었다.
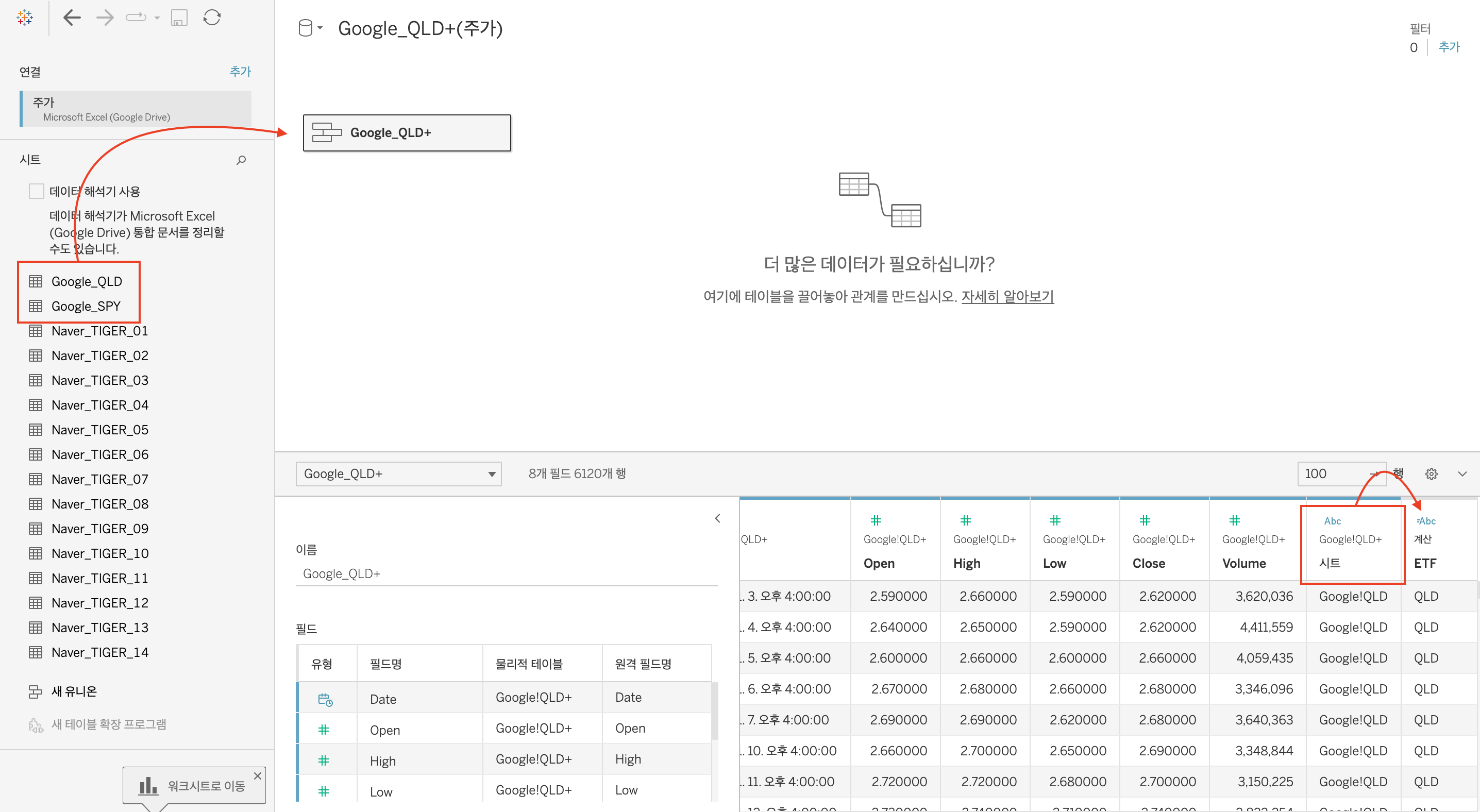
필요한 테이블들을 데이터 패널에 끌고와서
- 날짜시간 타입을 날짜 타입으로 형변환
- 시트 필드를 계산식 필드로 활용하여 ETF필드로 활용
- 시트 필드는 숨기기 처리해주었다.
데이터 시각화
** 데이터 시각화를 하기 전, 워크시트에서 측정값과 차원값들을 하나씩 확인하며 데이터 탐색 작업을 먼저 거칠 것을 추천한다.
첫번째 차트
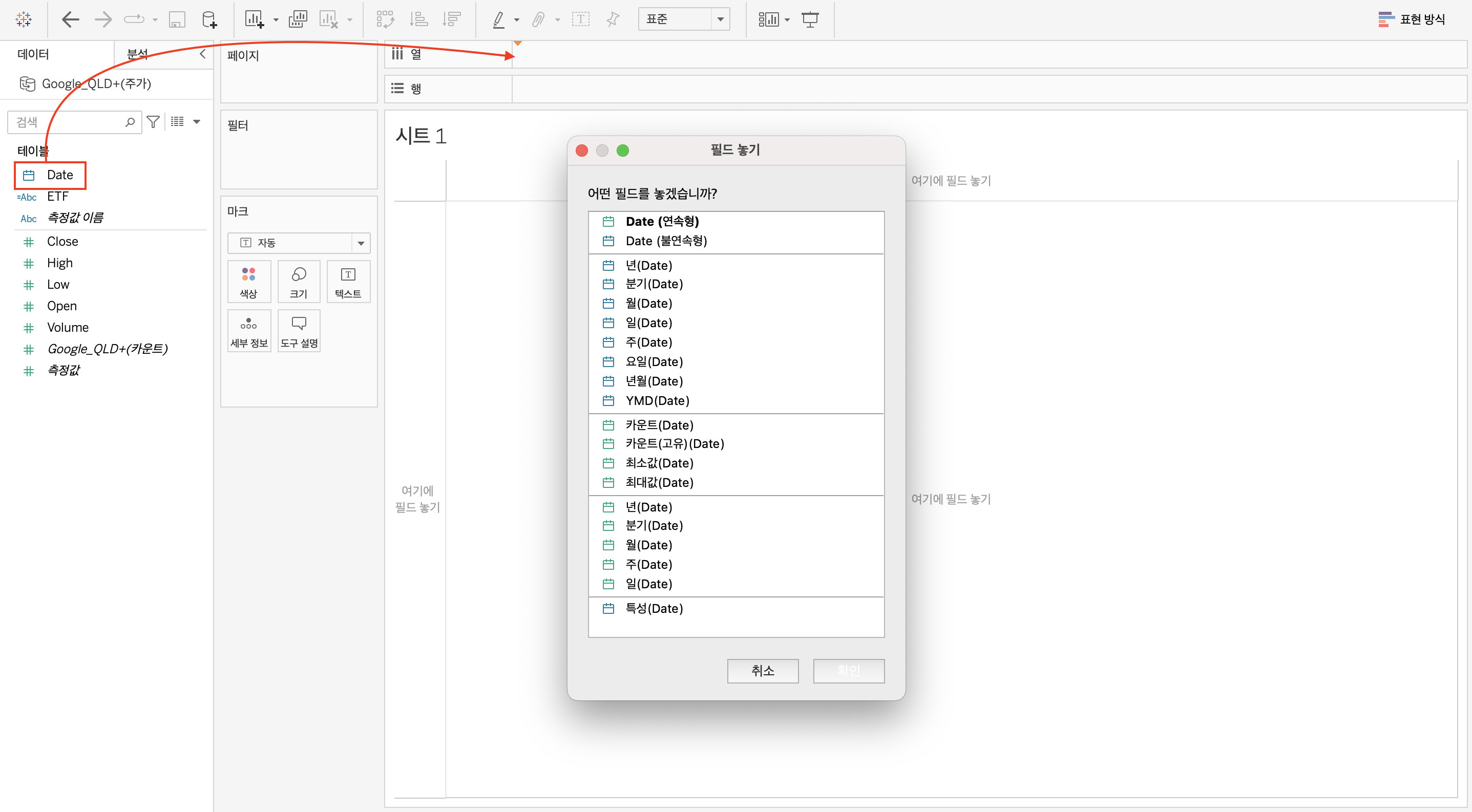
원하는 종목의 날짜별 추세파악을 위해 날짜 필드를 열선반에 올려준다.
이때, mac은 option키를 누르면서 올려주고 window는 마우스 우클릭으로 올려주면 연속형/불연속형을 선택하여 필드를 올려줄 수 있다.
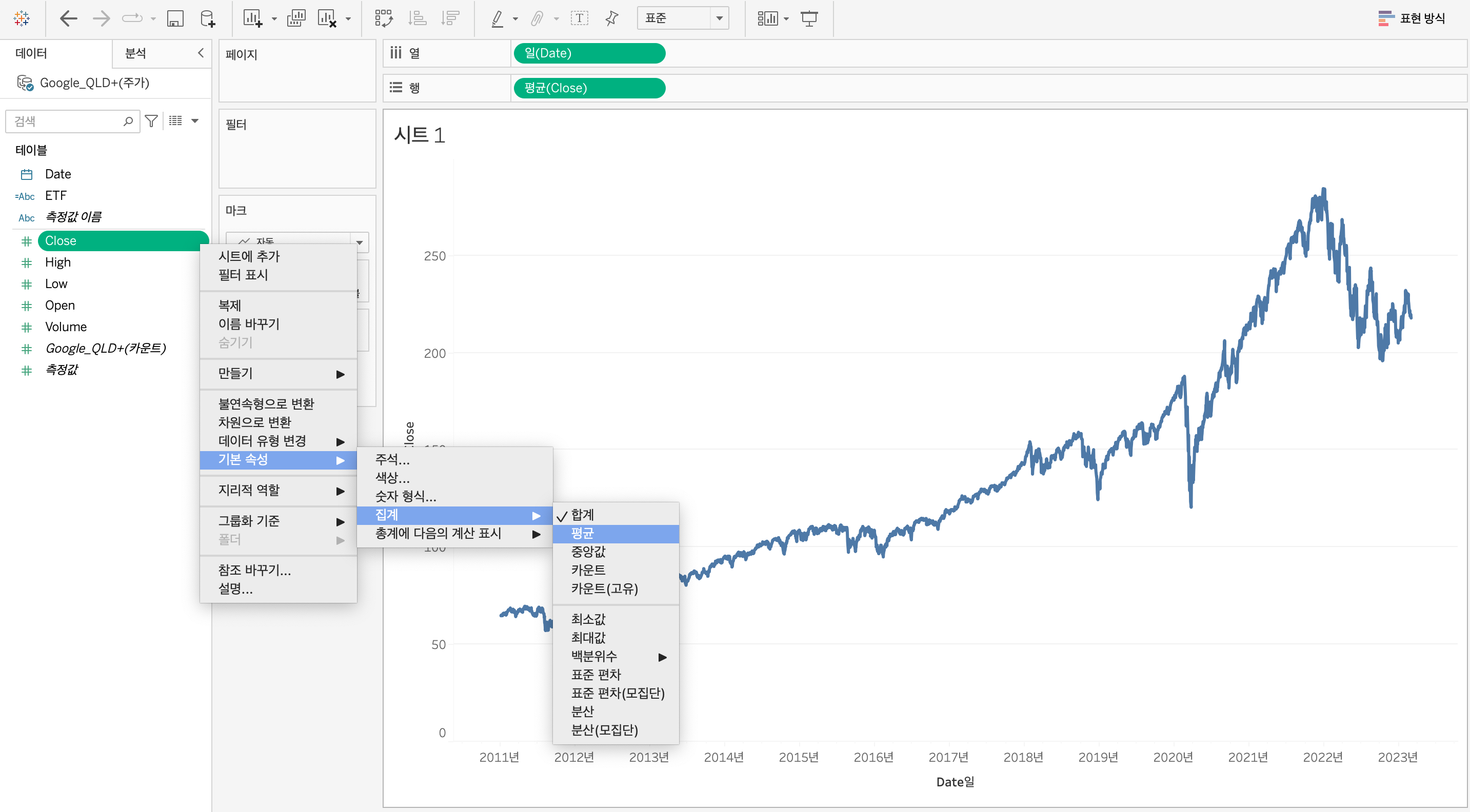
종가에 대한 추세를 확인한다 가정하고 종가필드를 행선반에 올려준다.
측정값이 행에 올라갈 때 집계값을 가지고 올라가는 경우가 있는데, 디폴트 집계값은 위 그림처럼 설정해 줄 수 있다.
사용하는 데이터가 하루에 한 번 입력되는 형식이라 합계 집계방식을 사용해도 차이는 없으나, 하루 평균이라고 가정하여 평균 집계방식을 사용한다.
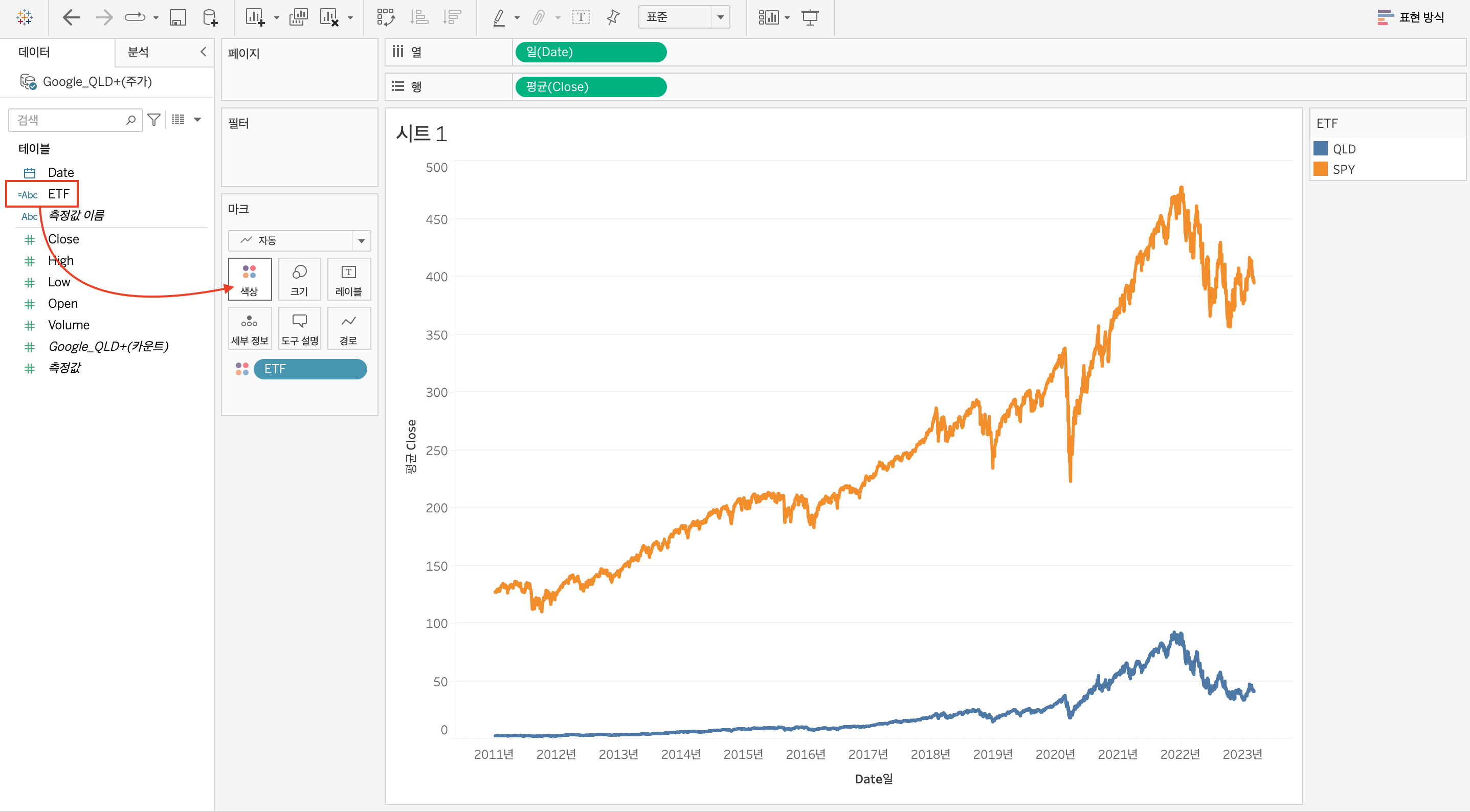
필자는 두 개 종목의 추세를 비교하고자 한다.
두 종목을 구분할 수 있는 필드를 마크 패널의 색상 부분에 올려주면 위 그림과 같이 비교가 가능하다.
두 종목의 가격 차이가 분명함을 확인할 수 있었고, 더 나아가 비슷한 선상에서 추세를 비교하고자 한다.
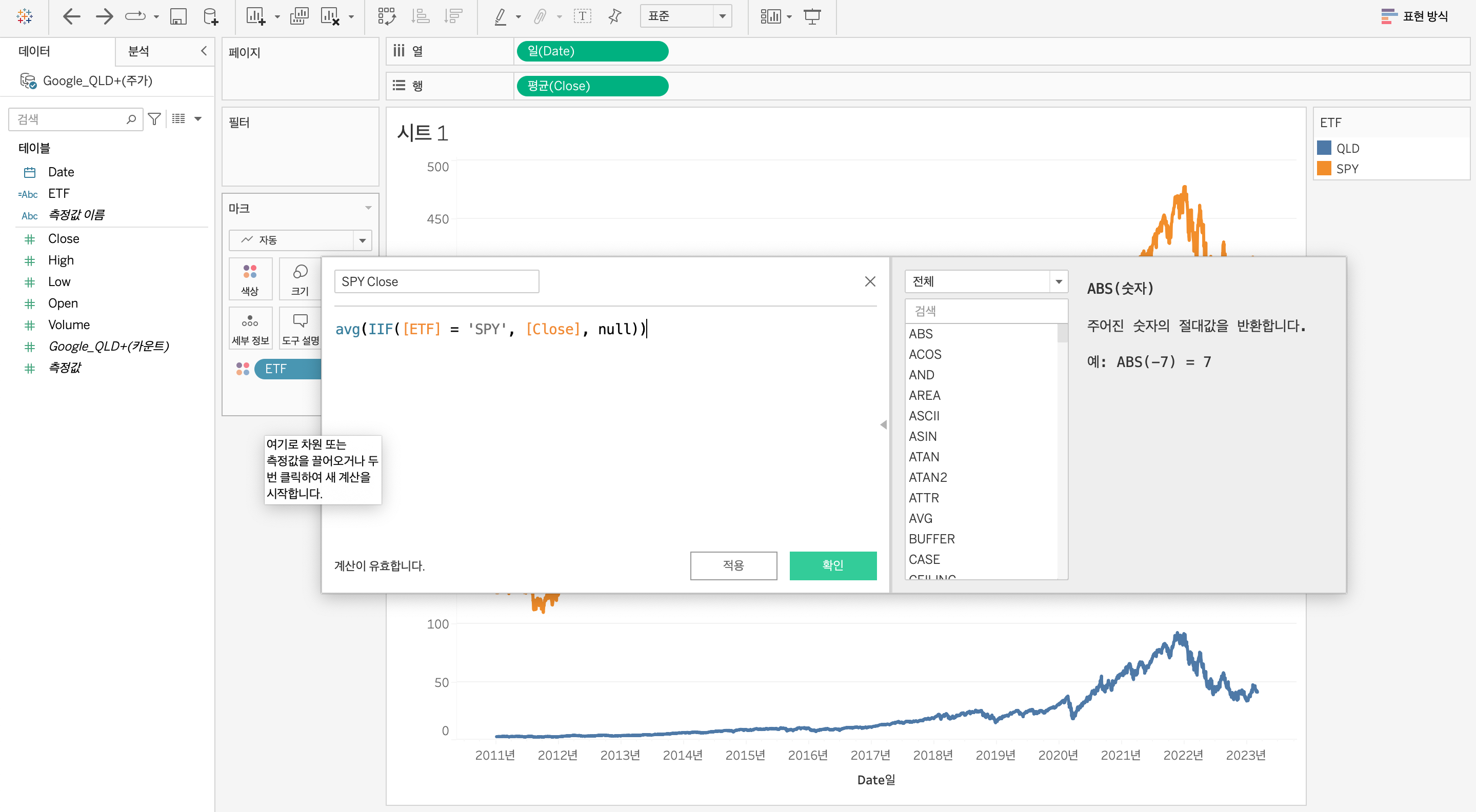
이 때 계산식을 활용한다.
IIF 문법을 활용하여 SPY 종목의 종가만 가지는 필드를 만들어주었다. 해당 차트에서 AVG집계값으로 행을 이루었기 때문에 avg함수로 감싸주었다.
같은 방법으로 QLD 계산식 필드도 만들어 준다.

만든 두 개의 계산식을 행선반에 올려놓고, 위 그림과 같이 드롭다운 메뉴를 이용하여 이중축 차트를 만들어준다.
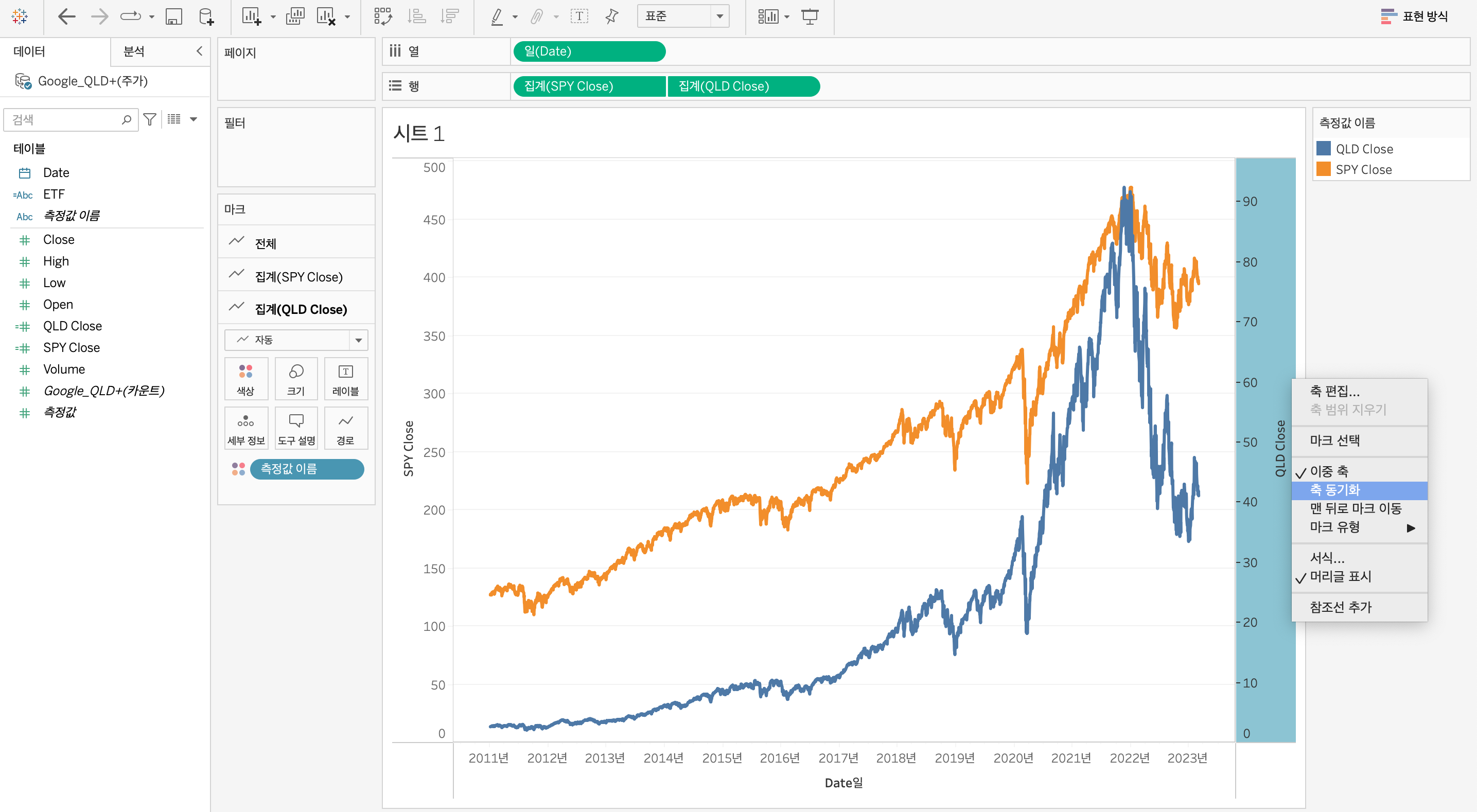
두 종목의 흐름을 같은 선상에서 확인 할 수 있다.
위 그림처럼 y축을 우클릭하여 축 동기화를 할 수 도 있다.
만약 위와 같은 경우 축 동기화를 하면 이전의 갭차이가 많이 났던 차트와 같은 모양새를 띄게 된다.
축 동기화는 y축의 스케일이 비슷한 경우에 활용하면 더 좋은 차트로 고도화시킬 수 있다.
두번째 차트
추가로 최근 3분기 가량의 자세한 차트를 구현해보려고 한다.
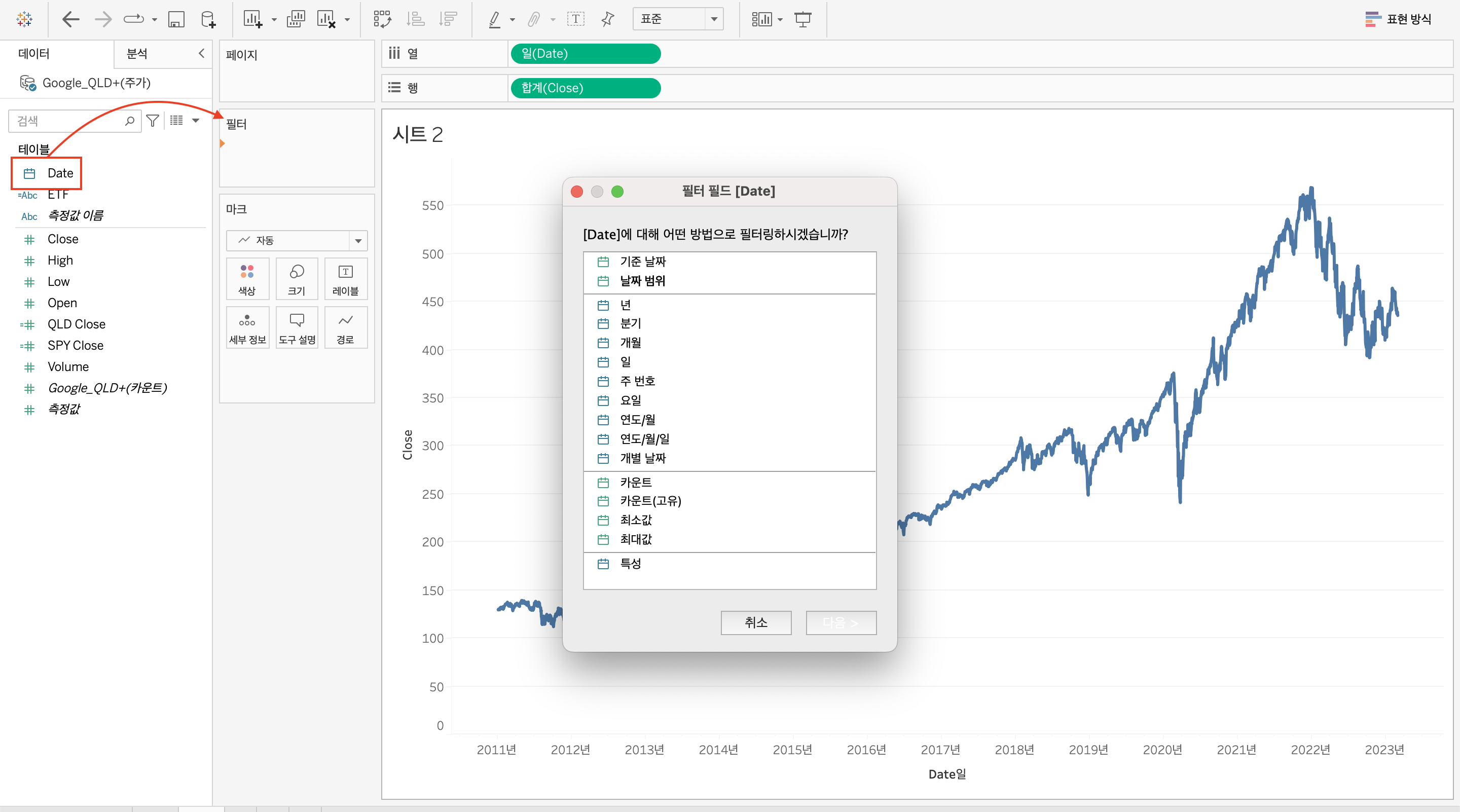
필터 패널에 날짜값을 올려주어 기준 날짜 범위를 선택한다.
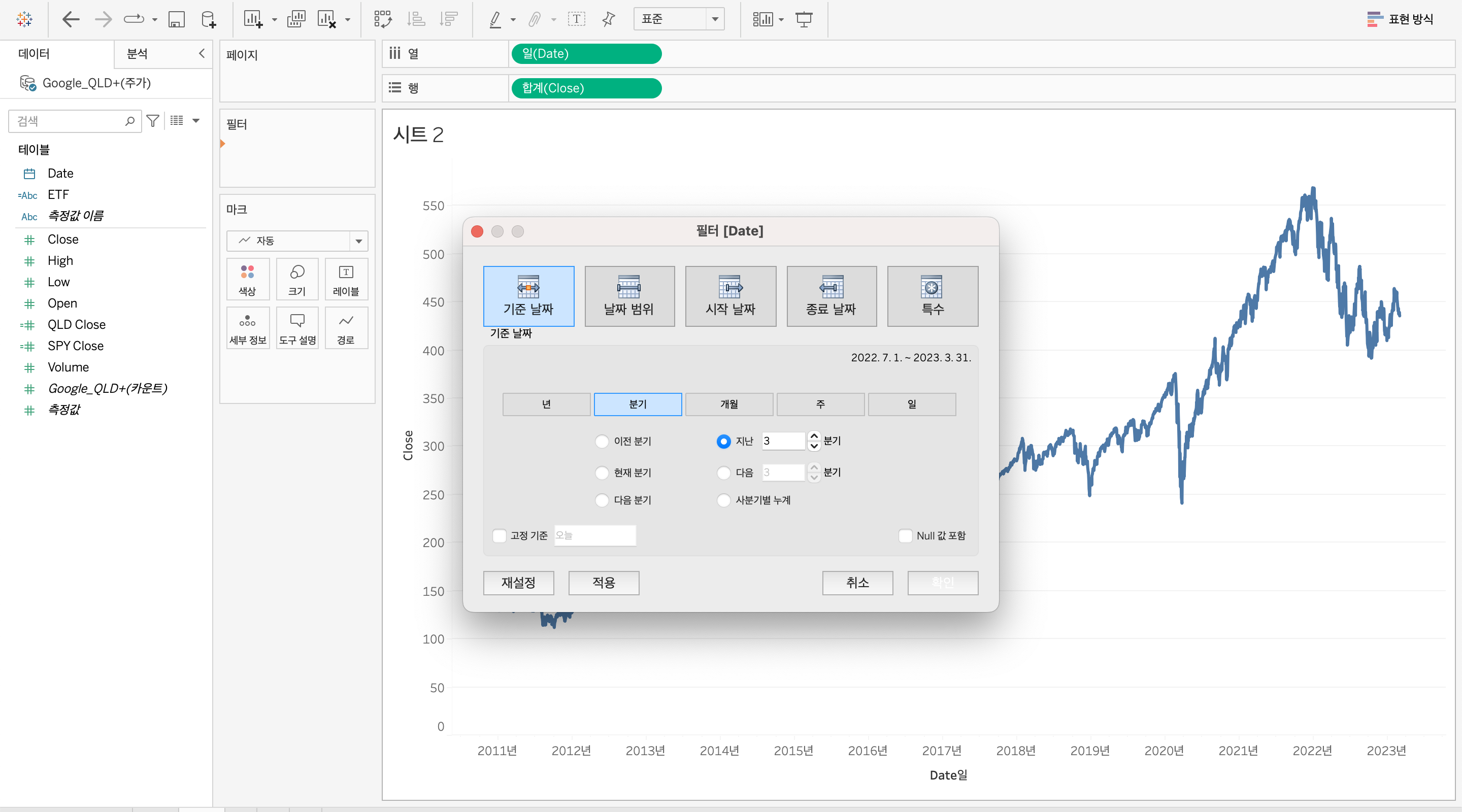
필자는 최근 3분기의 데이터들을 보는 것으로 필터 설정을 했다.
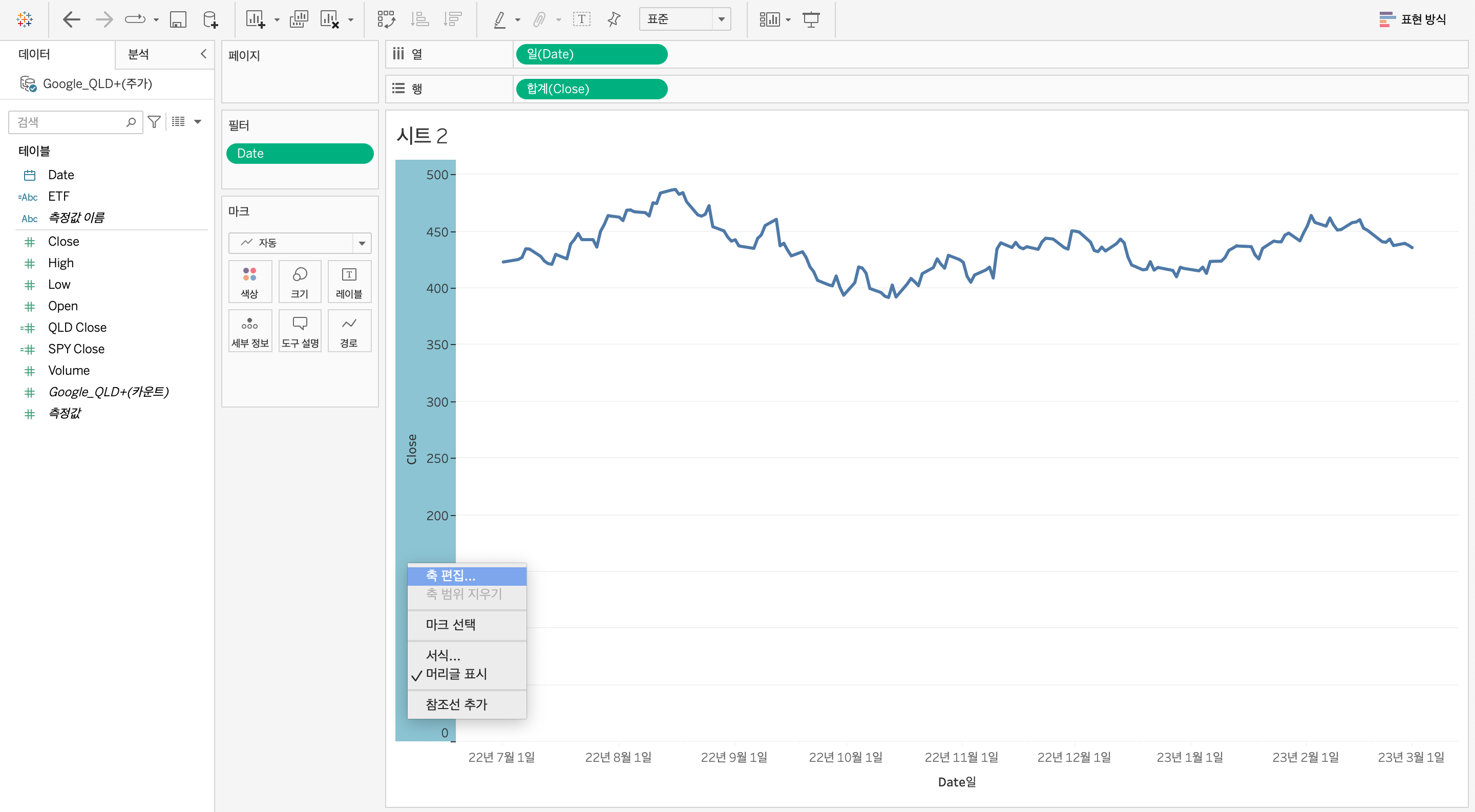
해당 기간의 차트를 확인할 수 있으나 아래 공백으로 추세 차이가 미미했다.
이때 축 우클릭, 축 편집을 클릭한다.
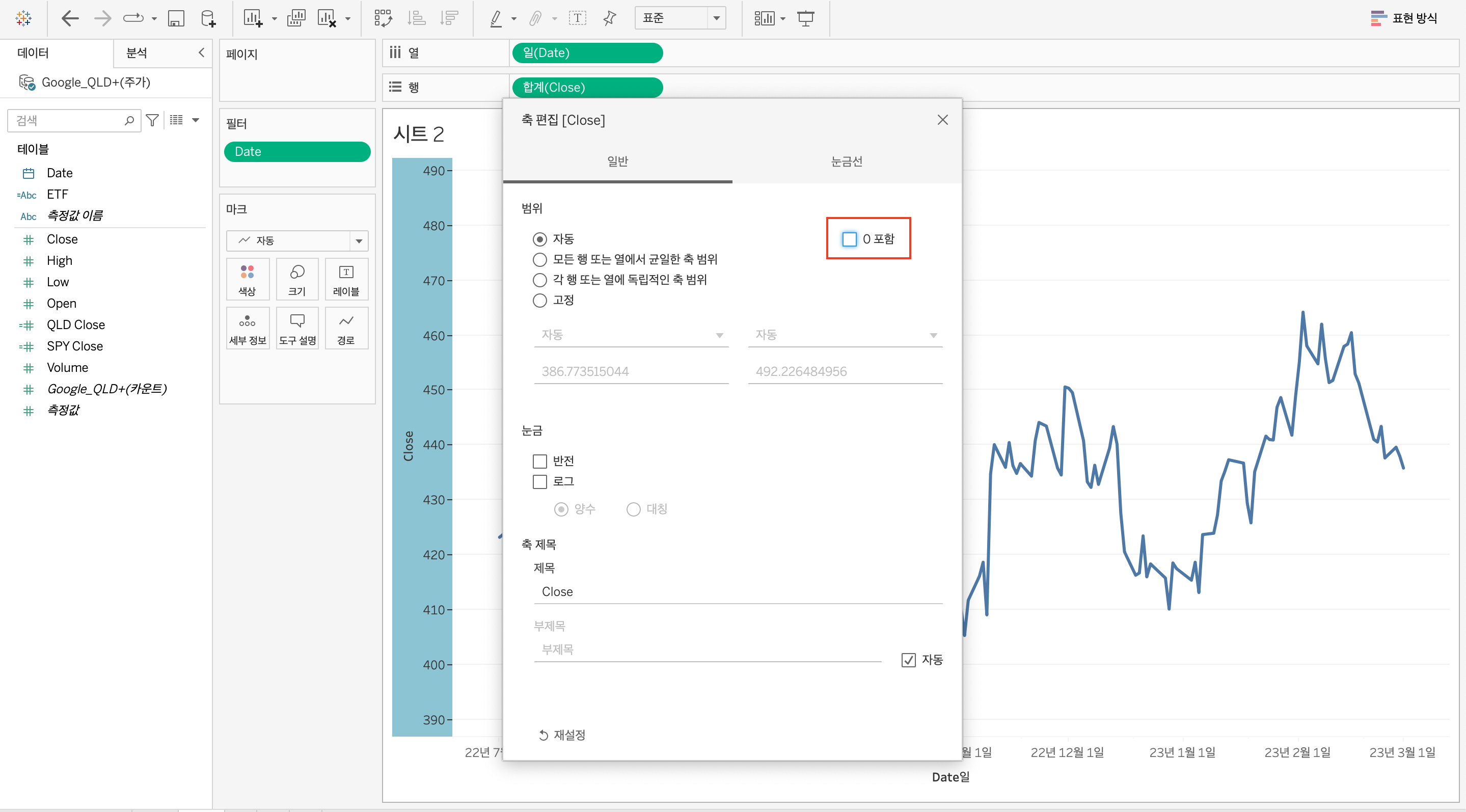
축 편집창의 0포함 체크박스를 해제하면 추세 파악이 더 수월한 차트를 볼 수 있다.
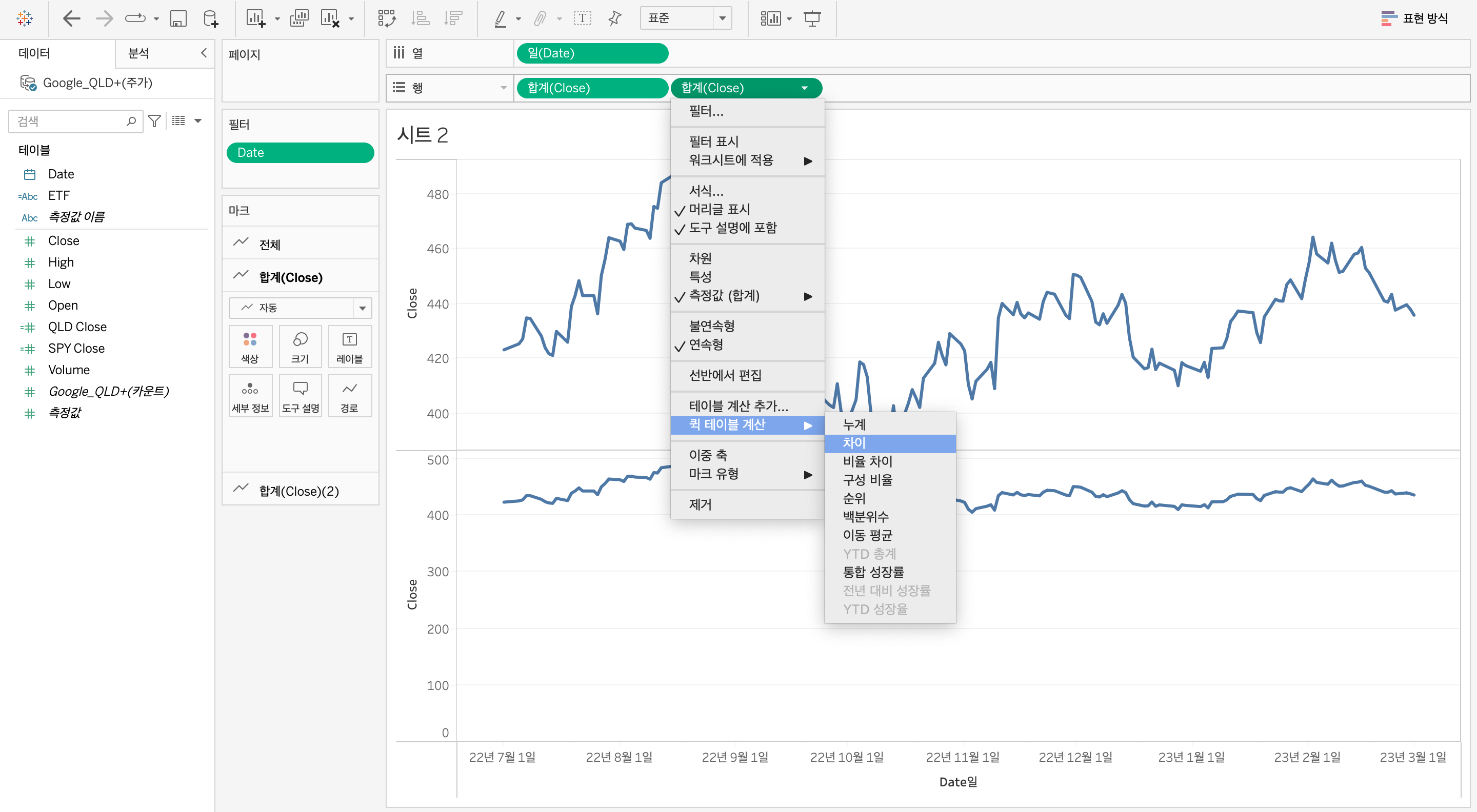
가격 증락을 한 눈에 볼 수 있는 마크를 추가해 줄 예정이다.
종가 필드를 추가로 행 선반에 올린 뒤, 위 사진과 같이 드롭다운 메뉴를 통해 퀵 테이블 계산으로 차이값을 받아온다.
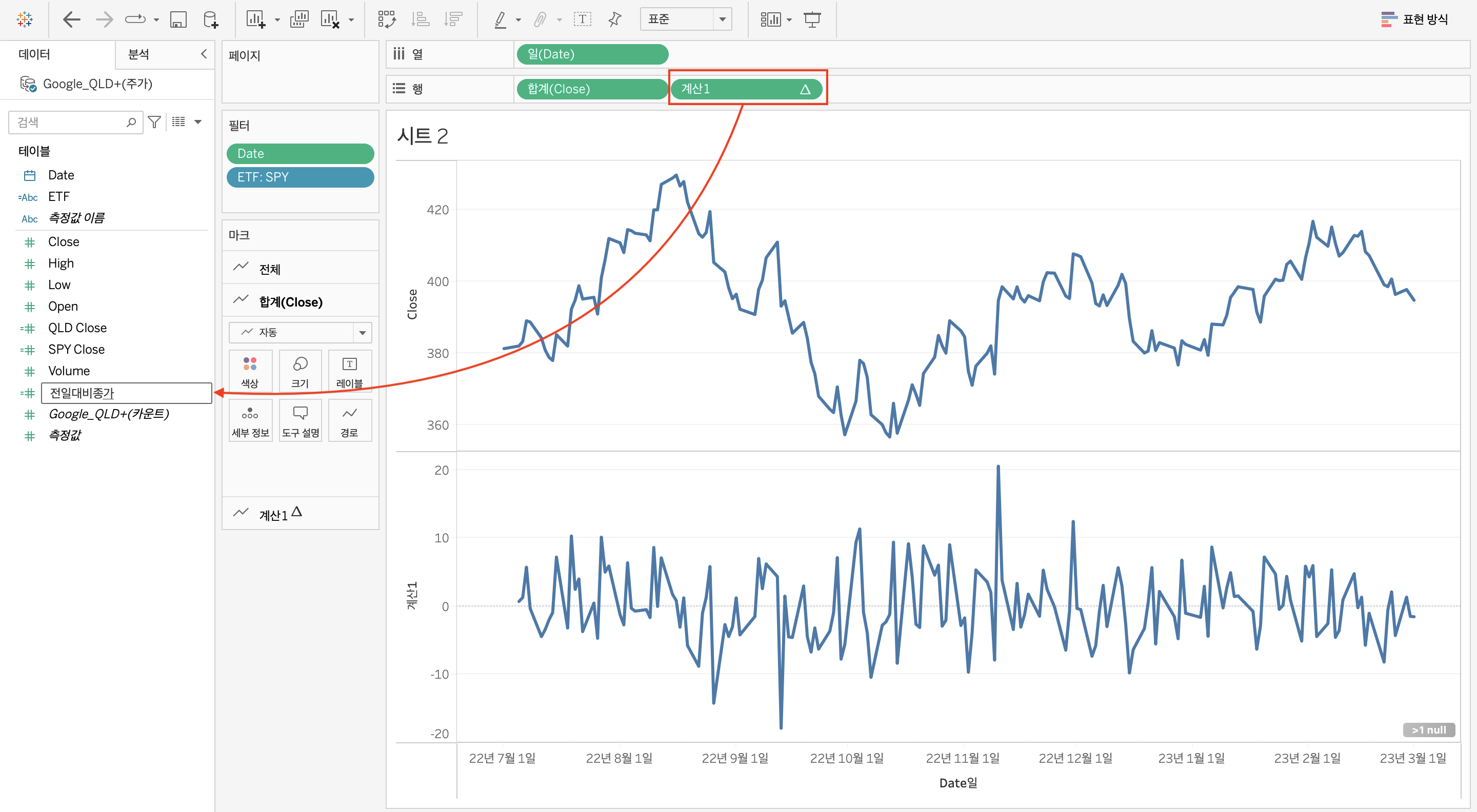
해당 필드를 값 패널로 이동 시켜 필드 명을 지정해주었다.
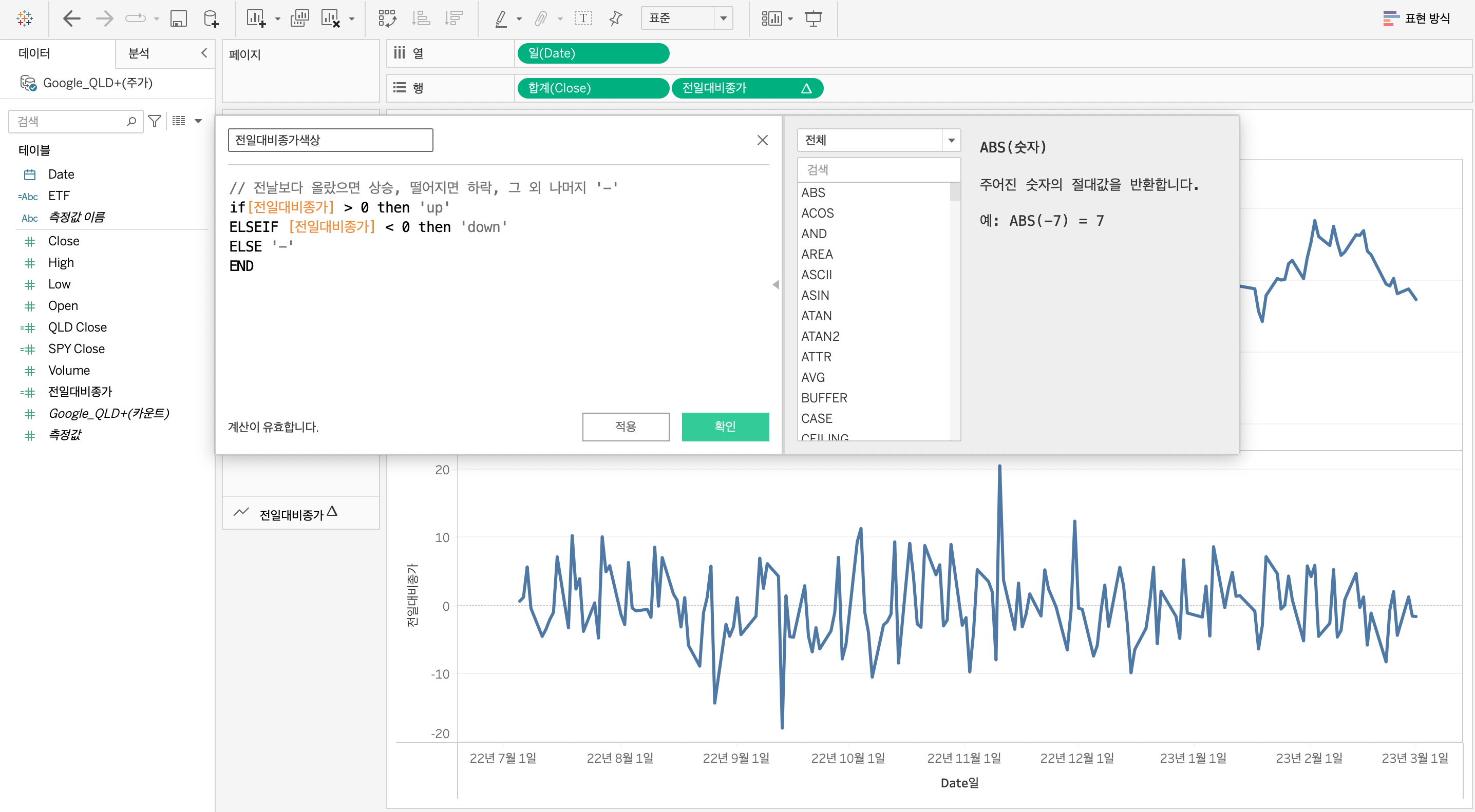
퀵 테이블 계산으로 만든 필드를 이용해 색을 나타내기 위한 그룹을 만든다.
필자의 경우 계산식을 이용하여 0 보다 큰 값, 작은 값, 보합 으로 그룹을 지어주었다.
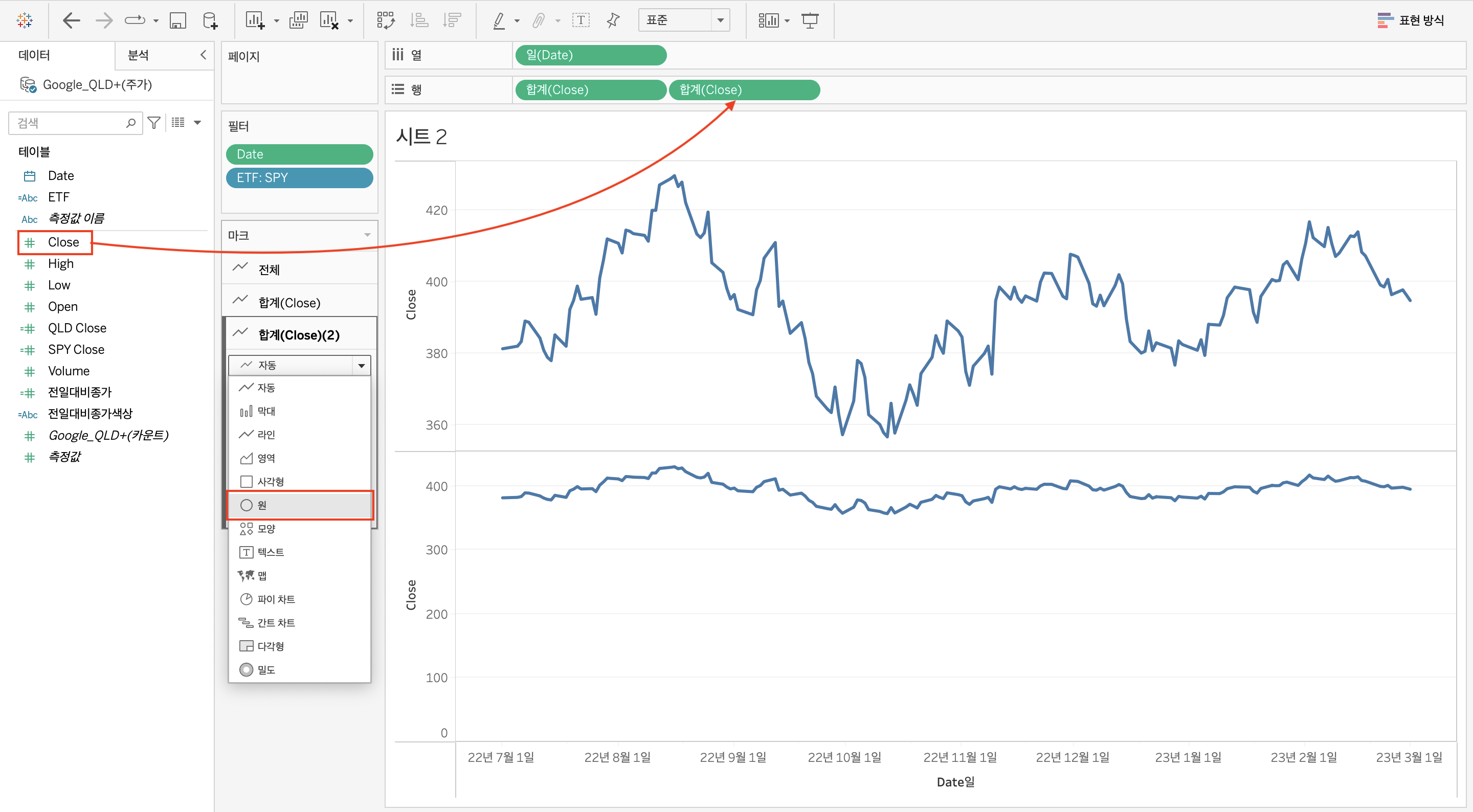
계산식을 위한 필드는 치워주고 다시 종가를 행 선반에 올려준다.
해당 종가는 라인 마크가 아닌 원 마크로 표현해준다.
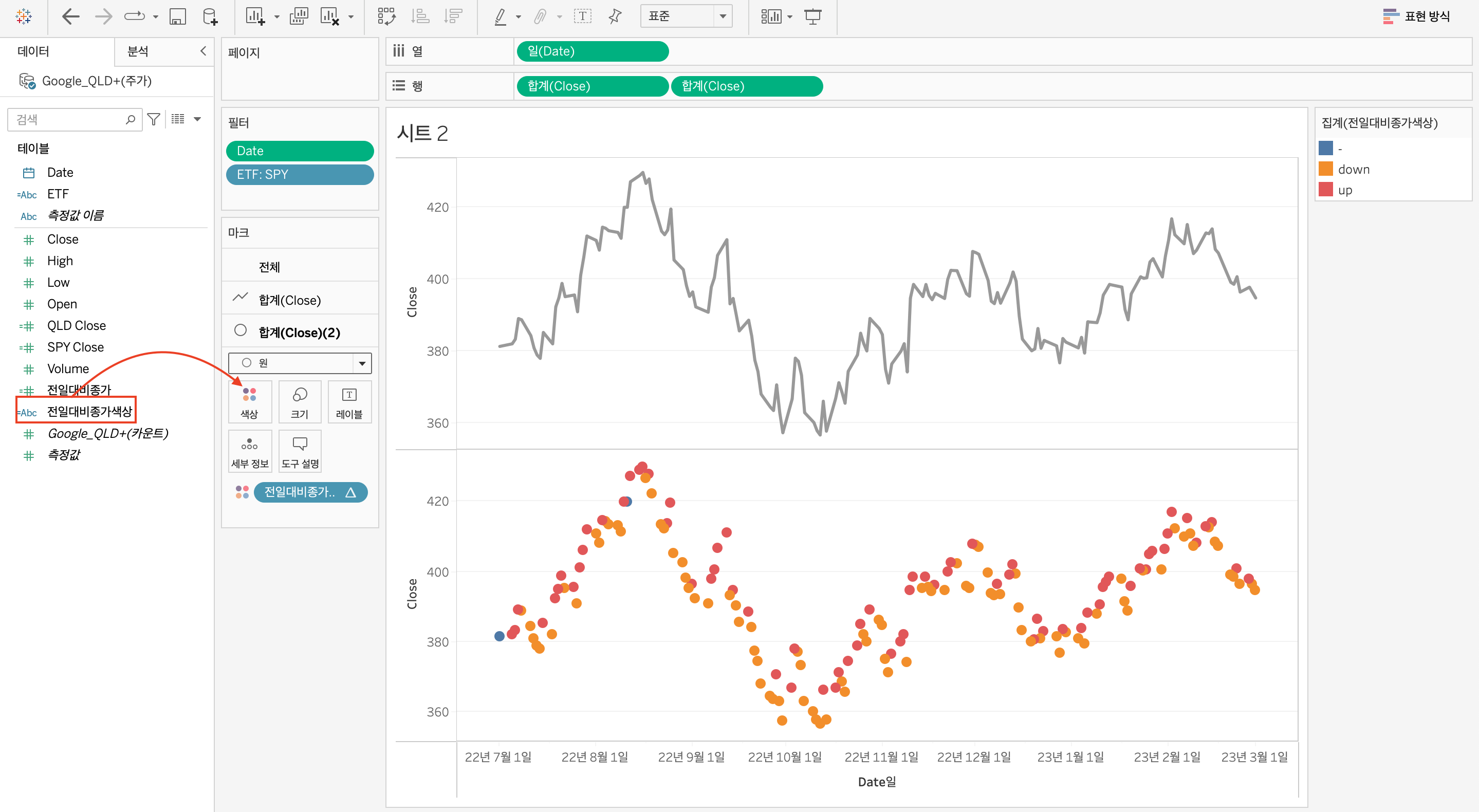
원 마크에 만들어둔 전일대비종가색상을 색상 부분에 올려주면 위와 같이 그룹 특성에 따라 색상을 나타내게 된다.
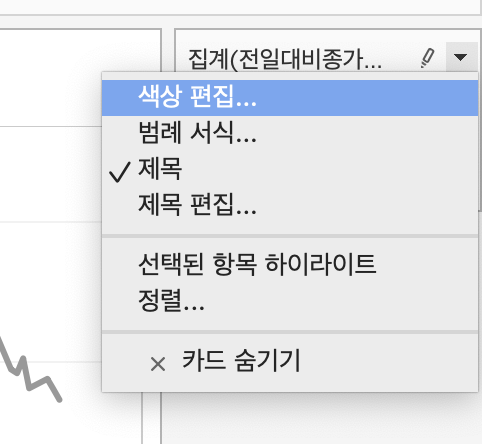
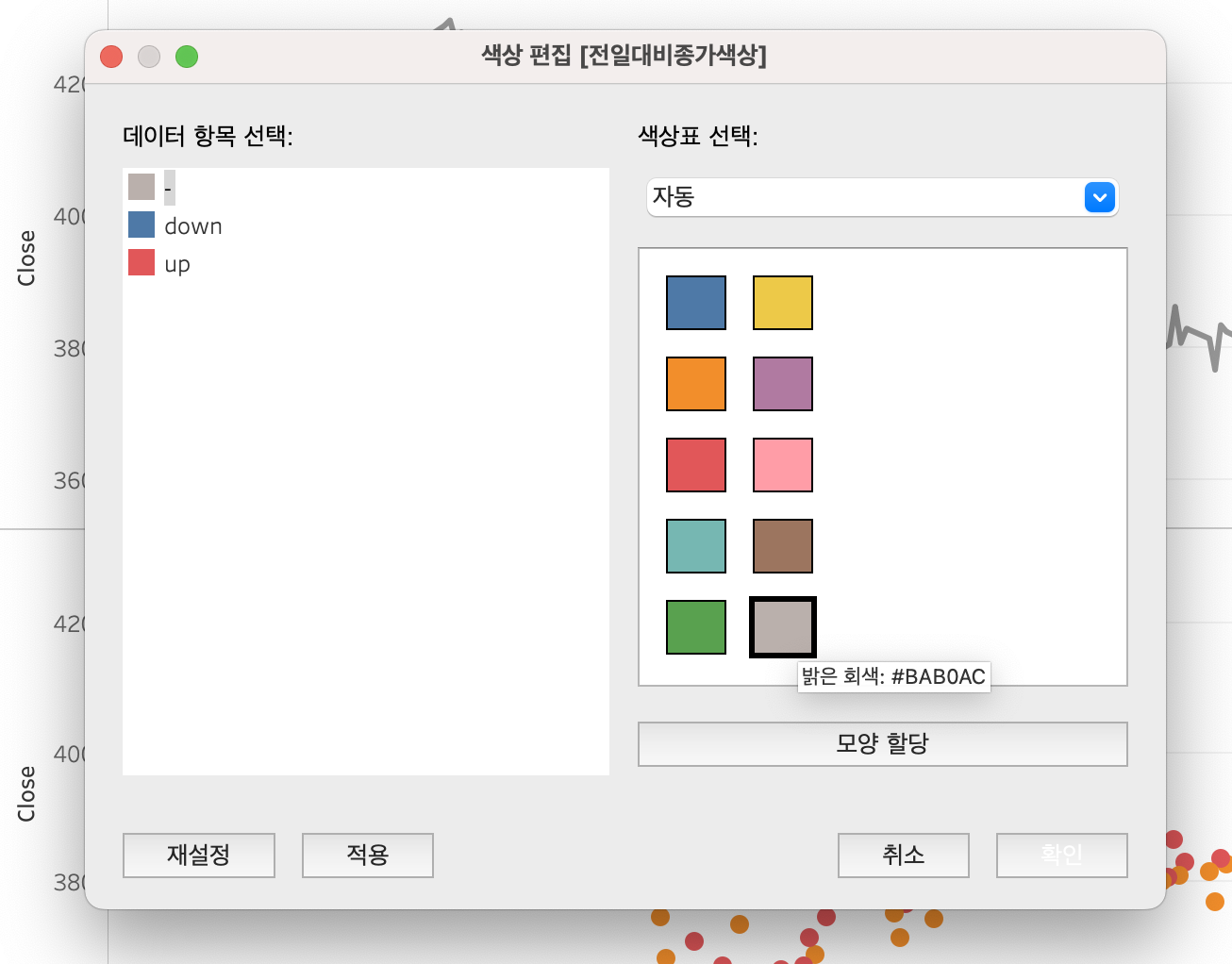
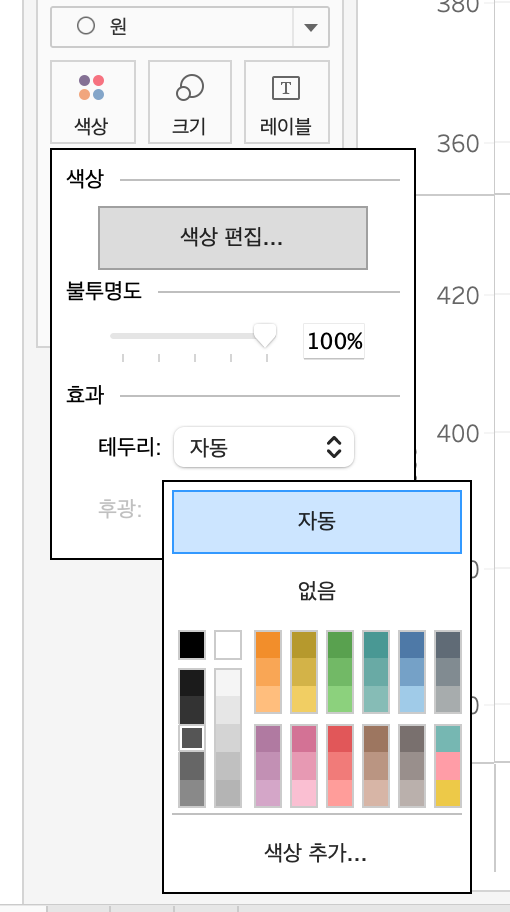
범례의 색상 밑 마크의 색상 테두리를 한 눈에 보기 좋게 설정한다.

색상을 조정한 후 위와 같은 차트를 얻을 수 있다.
우측의 y축은 우클릭, 축 편집으로 서식을 조정하였다. 이 때 우측의 y축이 기준 축이 되므로 삭제하지 않고 서식을 조정해 주어야한다. (우측의 축을 삭제하면 좌측의 축도 삭제된다.)
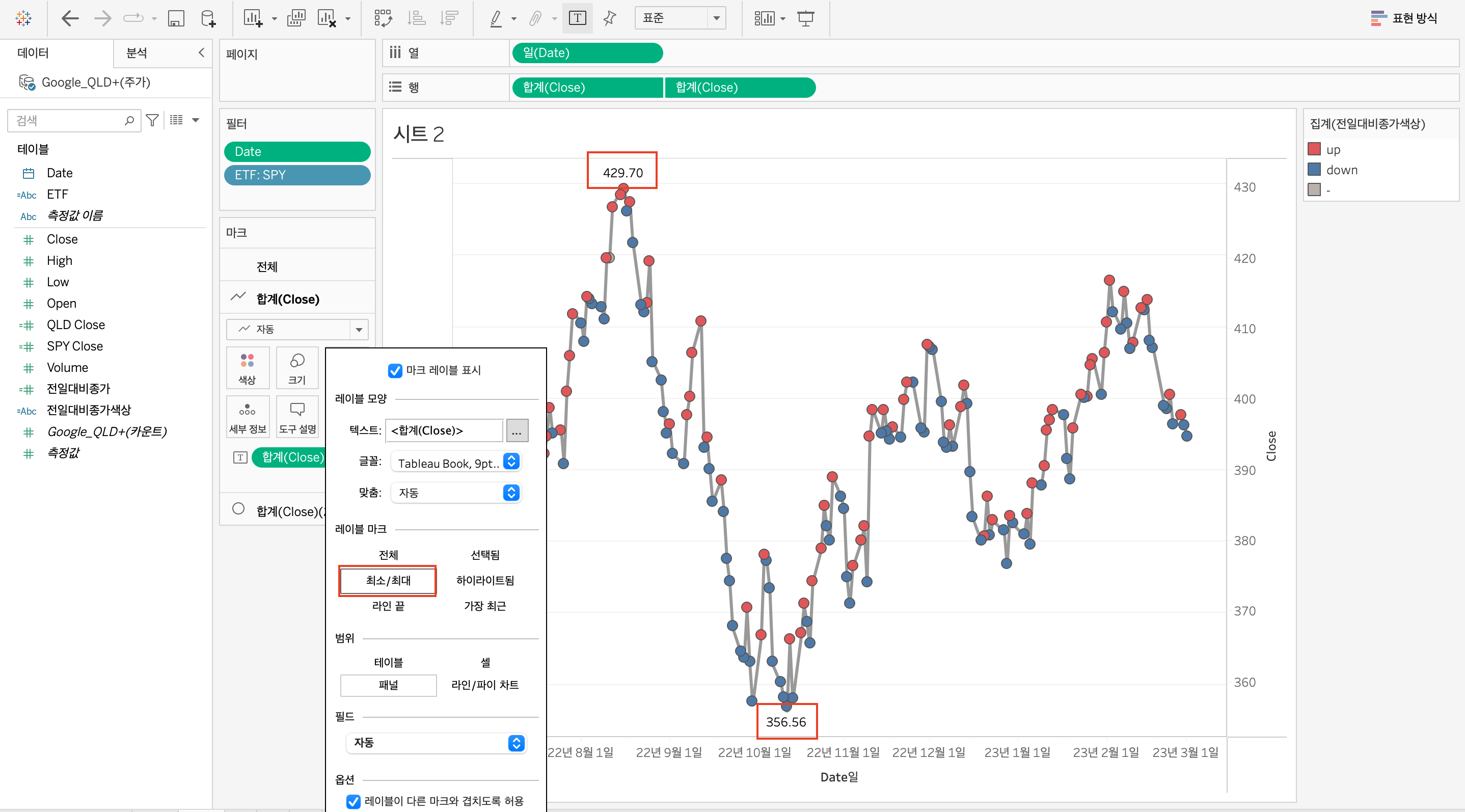
만들어진 차트에 필요한 정보들을 추가하고자 한다.
종가를 레이블 부분에 놓아준 후, 레이블을 클릭해 최소, 최댓값을 나타내도록 했다.

여기에 나아가 첫번째, 마지막 날의 종가도 추가로 보고자하여 계산식을 이용해 주요 마크를 설정해주었다.
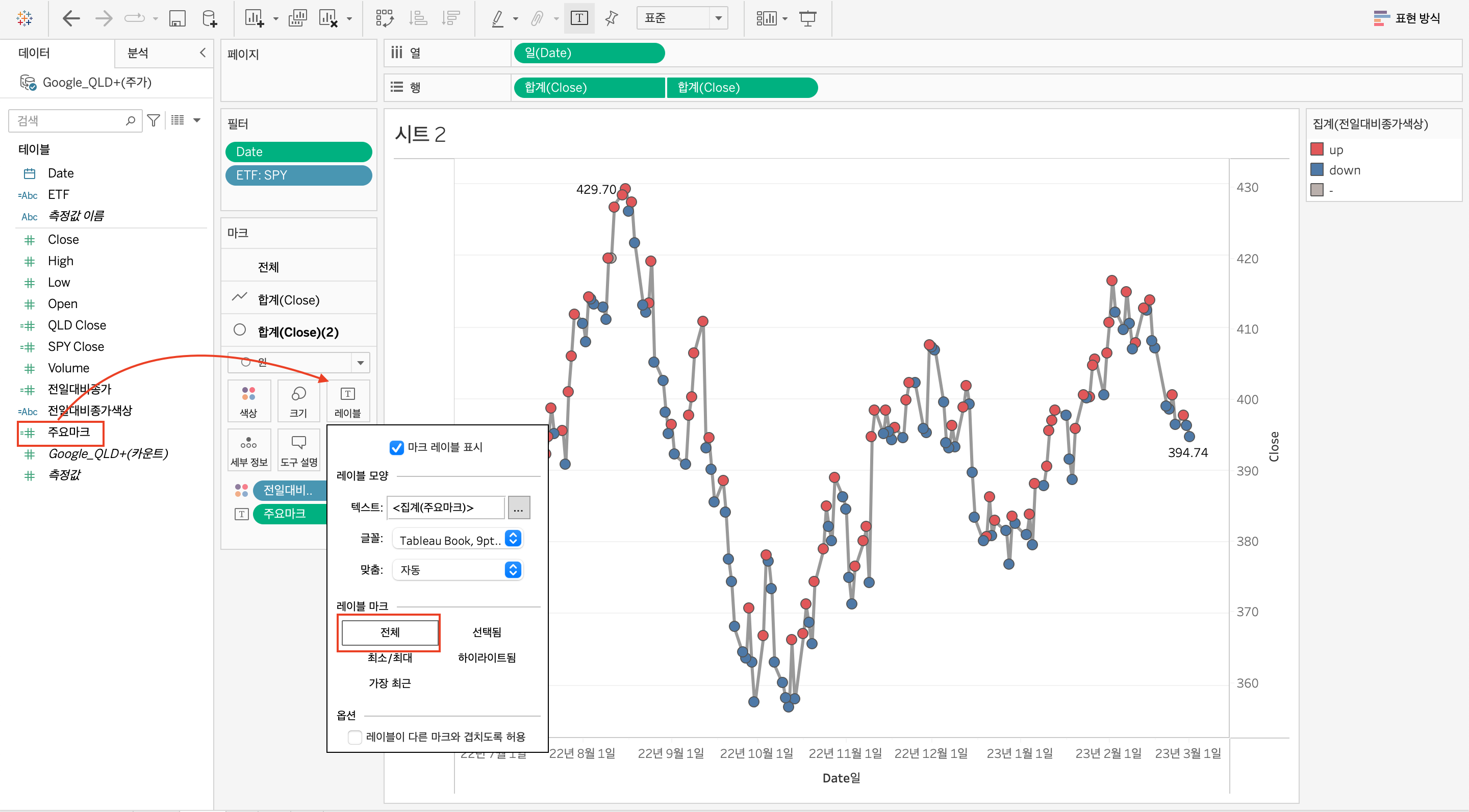
이전의 최소, 최대 레이블을 날리고 주요마크를 레이블 부분에 놓아 차트에서 해당 마크의 종가를 확인할 수 있도록 했다.
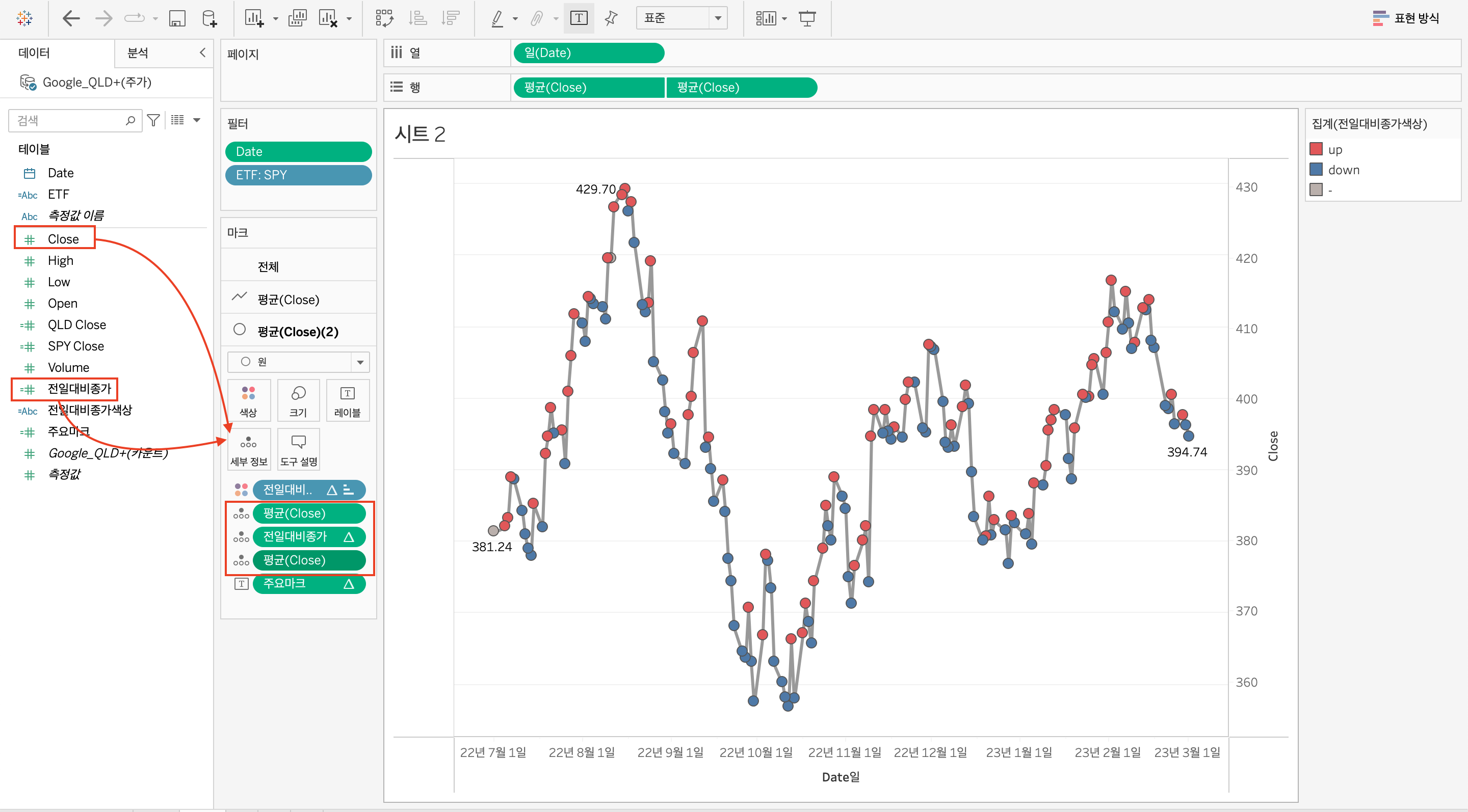
세부 정보에 종가, 전일대비종가, 종가를 놓아주어 조금 더 세부적인 정보를 표현하고자 한다.

마지막에 넣어준 종가의 드롭다운 메뉴를 통해 퀵 테이블 계산식으로 비율 차이값을 생성한다.
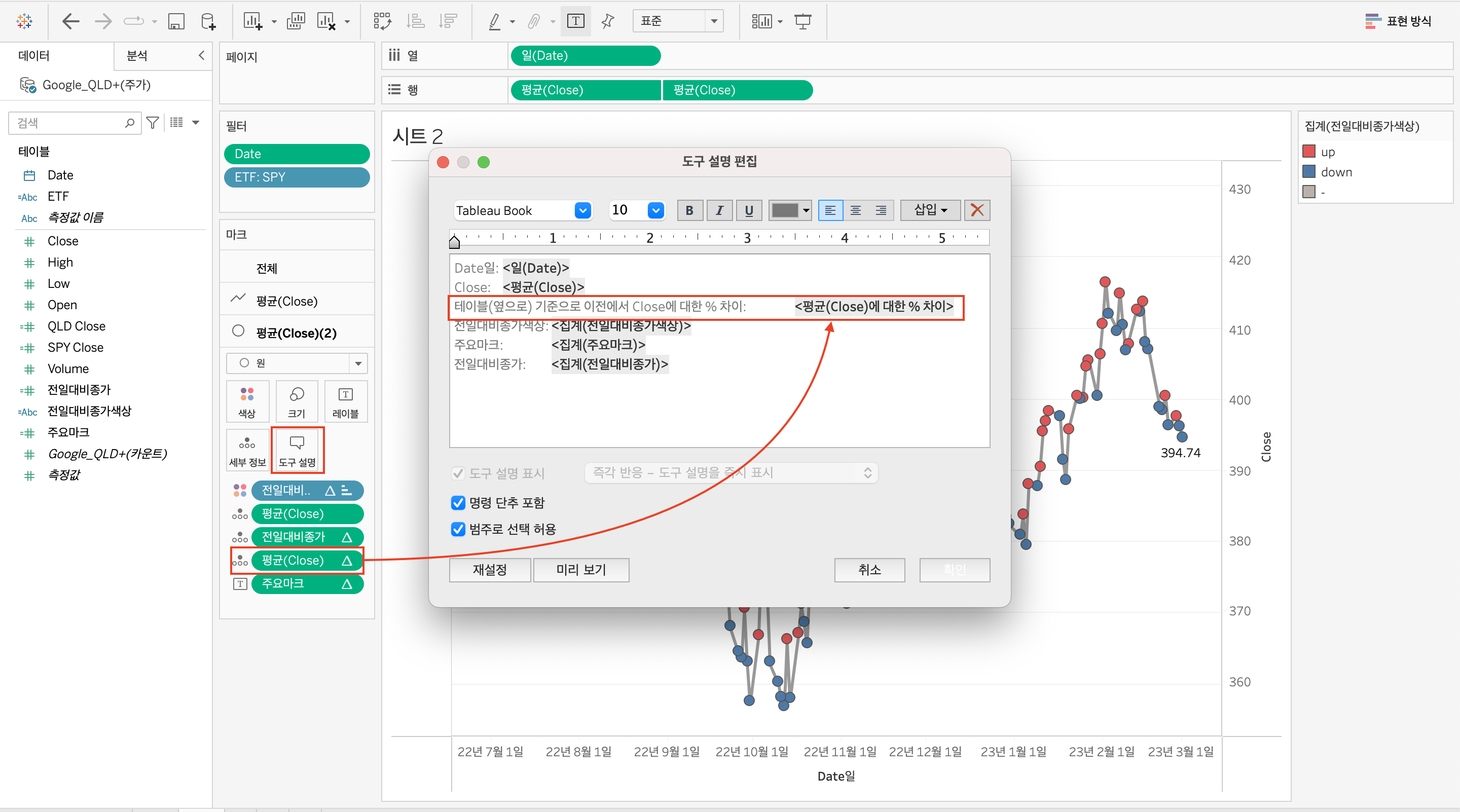
도구 설명을 클릭하여 세부정보에 올려둔 값들을 수정하여 마우스 오버시 원하는 값들을 설명할 수 있도록 설정한다.
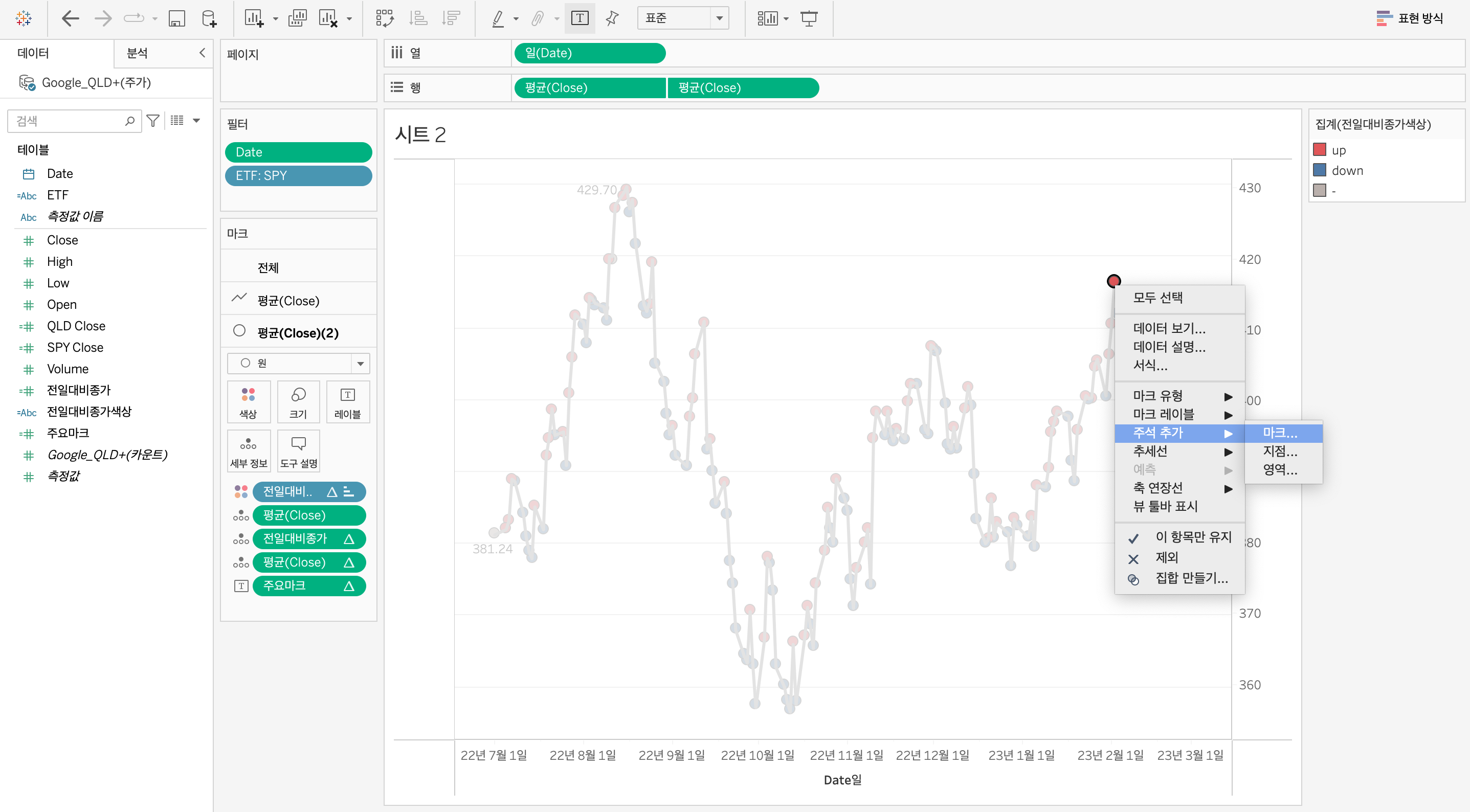
급락 이슈에 대한 주석을 추가하여 그래프 이해를 도울 수 있다.
원하는 부분에 마우스 우클릭, 주석을 추가해준다.
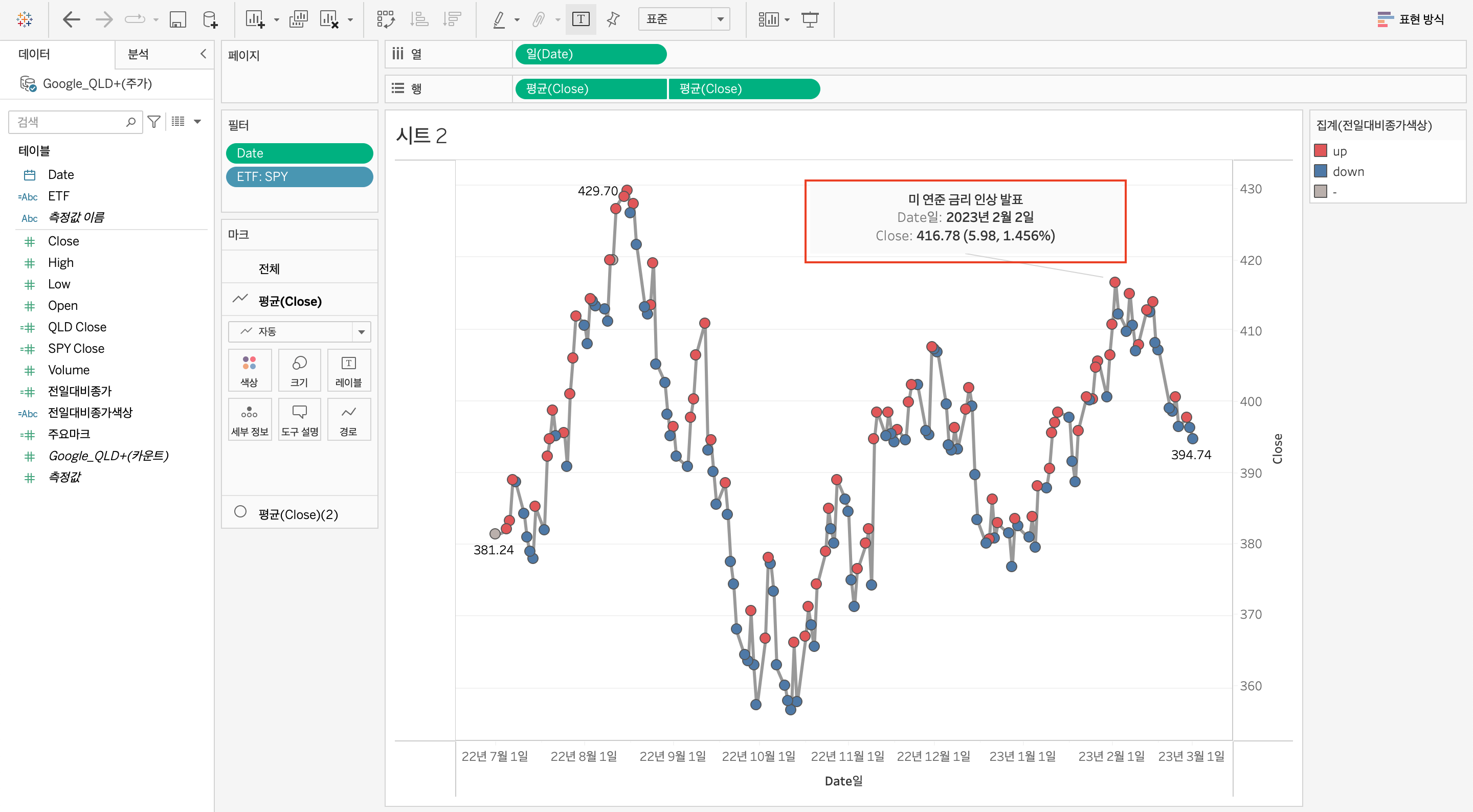
주석 추가역시 도구 설명과 마찬가지로 보여주고 싶은 정보들을 수정하여 인사이트를 전달 할 수 있다.
Result
https://public.tableau.com/app/profile/soojungchoi/viz/SPYQLDTrend/sheet22
SPY / QLD Trend
SPY / QLD Trend
public.tableau.com
Resource
데이터 수집 영상 - https://youtu.be/ekJ3utB_-Uo
하이브 주식 구글 시트로 수집 및 시각화 예시 영상 - https://youtu.be/GTrDd_t34-k
네이버와 카카오 주식 수집 및 시각화 영상 - https://youtu.be/_pEyIHdTg9I
'Study > Tableau' 카테고리의 다른 글
| Tableau | TWBX | 기온 분포 시각화 - 동작 추가 (0) | 2023.03.05 |
|---|---|
| Tableau | TWBX | 기온 분포 시각화 - 참조선 활용 (0) | 2023.03.05 |
| Tableau | TWBX | 기온 분포 시각화 - 데이터 탐색 (0) | 2023.03.04 |
| Tableau | TWBX | 주식 트렌드 시각화 - 데이터 수집 (0) | 2023.03.03 |



